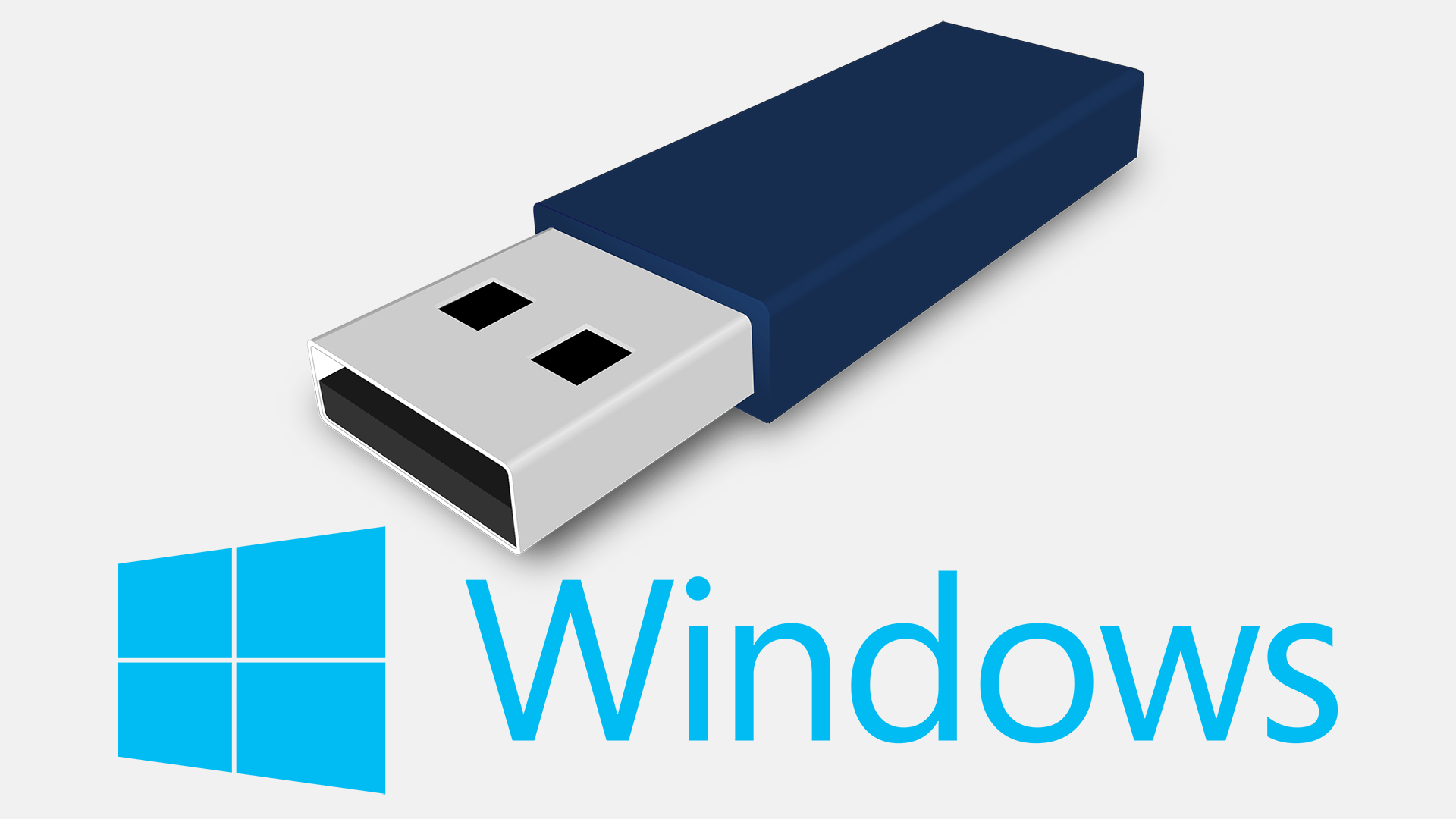Vous avez un netbook, une tablette ou un PC sans lecteur DVD et vous ne savez pas comment réinstaller Windows ? La solution que je vous apporte est de rendre bootable une clé USB ou bien une carte SD sur laquelle nous copierons Windows.
Le matériel nécessaire
Afin de réaliser ce volume Windows bootable, sont nécessaires :
- Un ordinateur sous Windows
- Une clé USB / carte SD d’au moins 4Go (à moins que votre Windows soit moins volumineux)
- Un CD, DVD ou image ISO d’un Windows 10 / 8 / 7 / Vista / XP
Attention : tous les ordinateurs et tablettes ne proposent pas le boot (démarrage) sur clé USB / carte SD. Si, par exemple, le démarrage sur carte SD n’est pas possible, vous devrez le faire sur clé USB ou bien acheter un adaptateur SD > USB.
Étape 1 : On prépare la clé USB / carte SD
Branchez votre clé USB / carte SD, sauvegardez les données présentes sur celles-ci (si elles sont importantes à vos yeux car vous en perdrez l’intégralité) puis suivez les instructions suivantes :
Cliquez sur Démarrer et tapez cmd dans le champ de recherche puis appuyez sur Entrer. Vous venez d’ouvrir l’interpréteur de commandes Windows.
Attention : après chaque commande ajoutée, vous devrez appuyer sur la touche Entrer de votre clavier.
Tapez diskpart
[plain]diskpart[/plain]
Une nouvelle fenêtre de l’utilitaire Windows DiskPart va apparaitre. Tapez dans celle-ci list disk
[plain]list disk[/plain]
Tapez select disk ###, ### étant votre numéro de disque. Afin de choisir le bon disque, référez-vous à la taille des disques dans la colonne « Size ».
[plain]select disk 1[/plain]
Tapez maintenant successivement clean, create partition primary, select partition 1, active et format fs=fat32
[plain]clean
create partition primary
select partition 1
active
format fs=fat32[/plain]
Le formatage peut prendre plusieurs minutes donc vous pouvez aller boire un café en attendant 🙂
Une fois que c’est terminé, on va assigner une lettre au volume (pour nous, ce sera « Z: ») puis quitter diskpart.
[plain]
assign letter=z
exit
[/plain]
Étape 2 : On copie Windows notre clé USB / carte SD
Tout d’abord, si vous avez votre Windows sur image ISO, il vous faudra la monter sur un lecteur virtuel. Pour cela, je vous conseille Daemon Tools (si vous ne connaissez pas, je suis sûr que vous trouverez un tutorial facilement).
Pour les autres, mettez votre CD / DVD d’installation dans votre lecteur puis identifiez la lettre de celui-ci en allant sur Démarrer > Ordinateur ou Poste de travail. Pour moi, c’est « D: »
Nous allons maintenant copier intégralement les données du CD / DVD vers la clé USB / carte SD. Je vous rappel que l’on est de retour sur l’interpréteur de commandes Windows (cmd.exe). Ici, mon lecteur DVD possède la lettre D: et mon lecteur de cartes SD la lettre Z:
[plain]
xcopy d:* z:\ /s /e /f
[/plain]
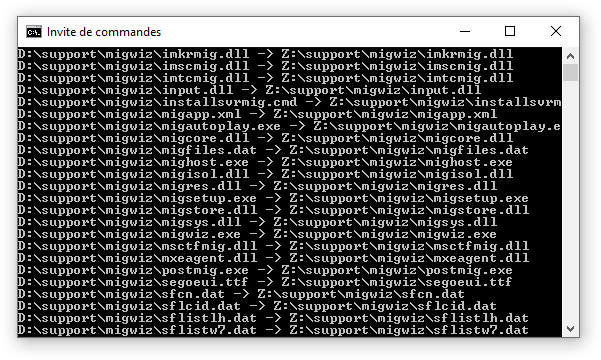
Une fois la copie terminée, vous branchez votre clé USB / carte SD sur l’ordinateur sur lequel vous souhaitez réinstaller Windows, vous démarrez, vous entrez dans le bios en appuyant sur Suppr ou F2 (les touches appropriées habituellement), vous sélectionnez votre clé USB / carte SD en tant que First Boot Device (position 1 pour le démarrage). Vous sauvegardez, l’ordinateur redémarre et c’est parti pour l’install !